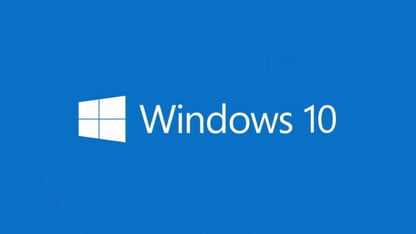For one month after upgrading, you have the option to revert back to Windows 8 or Windows 7. But Windows 10 has even more to offer than you might realise. So before you switch back, check out these seven tips.
1. You can create virtual desktops
Windows 10 includes native support for virtual desktops, so you can assign your applications to individual screens – although the taskbar, wallpaper, and shortcuts will remain constant. Simply select the ‘Task View’ button on the taskbar or press Windows+Tab to create, delete, and switch between desktops.
2. You can snap windows to the screen corners
Windows 8 users will be familiar with snapping windows to the side of the screen. In Windows 10 you can snap to corners as well. Just drag a window to the corner, or hold down the Windows key and tap a cursor key to position windows where you want them.
3. You can switch to tablet mode
Windows 10 lets you switch between tablet and desktop modes (rather than combining these modes). Simply select the ‘notifications’ button from the system tray and use the tablet mode button to switch to an interface that’s more suitable for touchscreen devices.
4. You can customise the Start menu
The Start menu is more configurable than ever. Just hover your mouse over the edges to resize the menu, or click on tiles to move, delete and resize them. You can also right-click on the desktop, select ‘personalise’, and open the Start tab to make further modifications.
5. You can ask Cortana anything
Windows 10 comes with Cortana, a personal assistant similar to Apple’s Siri. Use the ‘Hey Cortana!’ voice command, or click the taskbar search box, and then ask Cortana questions about the news, weather, or anything else.
6. You can analyse your storage utilisation
The Windows 10 disk analyser lets you determine what file types are consuming the most space on your system. Search for ‘storage’ from the taskbar, select storage settings, and click on any drive to view the details.
7. You can unlock your computer using biometrics
If your computer has the appropriate hardware, you can use face recognition or fingerprint detection to log on. From the Settings app, simply select Accounts and Sign-in options to customise your settings.